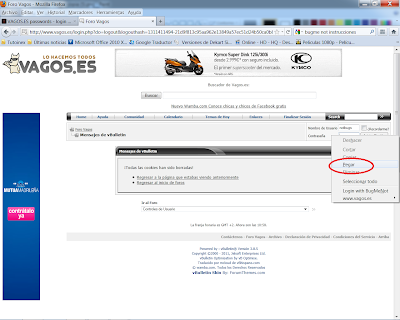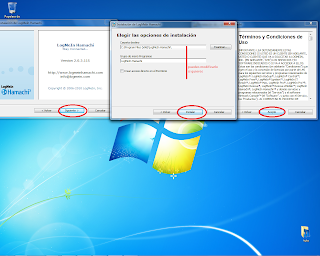Buenas, en este tutorial vamos a mostrar una forma sencilla de programar el apagado de nuestro ordenador para poder apagarlo al cabo de un tiempo determinado.
No necesitaremos ningún programa instalado.
Pasos:
Hacemos click derecho en el escritorio/nuevo/Acceso directo.
Y nos aparecerá una ventanita como esta:
Y escribimos lo siguiente:
shutdown -s -a -t (tiempo en segundos de espera para el apagado) -c "Mensaje a mostrar en una ventanita en la que también aparecerá el tiempo que falta, esto es opcional pero siempre tendrá que ir entre comillas"
Hacemos click en siguiente, le ponemos un nombre y listo.
En caso de haber programado un apago accidentalmente, siempre podremos desactivarlo haciendo click en Inicio/ejecutar/ y escribimos shutdown -a
Con esto quedará desactivado.
Para cualquier duda sobre este simple tutorial, dejad un comentario.
Un Saludo, El Equipo de Tutoinex.
Bienvenidos al blog de Tutoinex, el blog en el que se publicarán con frecuencia tutoriales y manuales sobre experiencias propias tanto informáticas como electrónicas. Participa en nuestra encuesta y síguenos en Facebook, Twitter, Tuenti, google buzz.
domingo, 31 de julio de 2011
lunes, 25 de julio de 2011
Team Viewer
En este tutorial os traemos un programa muy útil que nosotros mismos usamos también, es el Team Viewer, un programa gratuito y totalmente legal que nos permitirá establecer una conexión con otro ordenador (al que no es necesario estar conectado) ya sea para ver su escritorio o directamente para controlarlo remotamente como si lo tuviesemos delante.
Instalación:
Primero lo descargamos desde su página oficial Team Viewer.
Ejecutamos el archivo descargado y elegiremos la opción Instalar y le damos a siguiente.
Para tenerlo de forma gratuita elegimos la opción privadamente / no comercial y le damos a siguiente.
Aceptamos los términos de la licencia y confirmamos que utilizamos TeamViewer exclusivamente con carácter privado y hacemos click en siguiente.
En el siguiente paso elegimos la opción de arriba (No) y le damos a terminar.
Dejamos que se instale y listo.
Para cualquier duda que tengáis, comentad.
Un Saludo, El Equipo de Tutoinex.
sábado, 23 de julio de 2011
BugMeNot
Hoy os traigo otra utilidad, esta vez para cuando estéis navegando por internet.
Su nombre es BugMeNot (algo así como no me des problemas) y es que todos estamos hartos de tener que registrarnos en cada sitio web, en cada foro, en cada red social en las que entramos sobretodo por que en la mayoría de estos una vez dados todos nuestros datos (a saber que harán con ellos) nos envían spam y correos masivos que no deseamos y para los que en mucho de los casos hay que complicarse la vida para darse de baja.
Pues bien para esto sirve bugmenot, nos proporciona los usuarios y contraseñas que algunas personas anónimas han dejado. El servicio es totalmente gratuito y no requiere de ningún tipo de registro, este es su punto fuerte y débil a la vez ya que muchos de los usuarios de este servicio se dedican a poner usuarios y contraseñas incorrectas que dañan el servicio.
Comencemos:
Lo primero es ir a la web www.bugmenot.com e introducir en su buscador la url de la que queremos obtener contraseñas
Por ejemplo: Buscamos contraseñas para vagos.es (http://www.vagos.es/)
copiamos el user y la pass (uno cada vez)
Los introducimos en la web en este caso http://www.vagos.es/
Y ya está hemos logueado sin falta de registro
Pero aún hay más y es que si eres usuario de firefox y te gusta este servicio, los programadores de Bugmenot han desarrollado un plugin para este navegador.
Con él, las búsquedas son más rápidas ya que sólo hará falta hacer click derecho en uno de los campos de logueo de la página deseada y hacer click en log me with Bugmenot.
Para instalarlo nos vamos a https://addons.mozilla.org/es-ES/firefox/addon/bugmenot/
Le damos a seguir a la descarga
Damos a agregar y permitir sucesivamente
Le damos a instalar ahora y, de que termine reiniciamos firefox (cerrar firefox y volver a abrirlo).
Y listo ya tendremos correctamente instalado el plugin bugmenot ya solo hace falta ir a un sitio y probarlo dandole click al botón derecho del ratón sobre un campo de login y el mismo bugmenot lo rellenará por nosotros.
viernes, 22 de julio de 2011
Parpadeo y Fading con Leds - Arduino
En este nuevo tutorial explicaré un ejemplo muy simple llevado a cabo con Arduino.
El circuito que realizaremos será este:
Ahora vamos con el código que puede ser lo más complicado de este tutorial.
Primero tendremos que instalarnos el compilador de Arduino desde su página oficial.
Tan solo tenemos que seleccionar nuestro sistema operativo y descargar.
Ejecutamos el compilador y pegamos esto:
//Obra creada por Admin para TUTOINEX basada en la plataforma.
//Arduino - http://www.arduino.cc/
int FadingLed = 11;
int NormalLed = 12;
//Primero asignamos los pines a una variable.
void setup() //Este es el menú inicial de las opciones.
{
pinMode(NormalLed, OUTPUT);
/*En void setup() ponemos al pin del Arduino, que conectará
con nuestro Led normal, como pin de salida.
Con el otro pin no debemos hacerlo ya que no podría cumplir
la función que queremos asignarle.
*/
}
void loop() //Este es el menú que el Arduino utilizará como Bucle.
{
for(int Valor = 0 ; Valor <= 255; Valor +=5)
/* Este comando indica que el Valor inicial es 0
El final será 255 y se irá sumando de 5 en 5
cada tanto tiempo como asignemos.
*/
{
analogWrite(FadingLed, Valor);
/*Con este comando ordenamos al pin FadingLed
que mande una señal equivalente a Valor.
*/
delay(30); //Tiempo en milisegundos para cambiar el Valor.
}
digitalWrite(NormalLed, HIGH);
//Con este comando daremos señal a nuestro NormalLed.
delay(3000); //Tiempo de espera hasta la siguiente orden.
for(int Valor = 255 ; Valor >= 0; Valor -=5)
/* Ahora es igual que antes, solo que irá restando de 5 en 5.
*/
{
analogWrite(FadingLed, Valor);
delay(30);
}
digitalWrite(NormalLed, LOW);
//Con este comando dejaremos de dar señal a nuestro NormalLed
//para apagarlo.
}
/* Para más dudas sobre los comandos
http://arduino.cc/es/Reference/HomePage
*/
Éste es nuestro programa que cargaremos en el Arduino el cuál lo he escrito de la forma más simple y sencilla posible, explicando las instrucciones.
Bien una vez pegado en nuestro compilador llega la hora de cargarlo sobre nuestro Arduino, conectando éste mediante un cable USB estándar.
Después de haberlo conectado podemos cargarlo haciendo click en el botón Upload de nuestro compilador.
Tras esto nuestro Arduino cargará el programa y ya podremos ver nuestros resultados.
Video del tutorial para que podáis ver el resultado final, perdón por la mala calidad del video.
Para cualquier duda que tengáis, comentad.
Un Saludo, El Equipo de Tutoinex.
El circuito que realizaremos será este:
Ahora vamos con el código que puede ser lo más complicado de este tutorial.
Primero tendremos que instalarnos el compilador de Arduino desde su página oficial.
Tan solo tenemos que seleccionar nuestro sistema operativo y descargar.
Ejecutamos el compilador y pegamos esto:
//Obra creada por Admin para TUTOINEX basada en la plataforma.
//Arduino - http://www.arduino.cc/
int FadingLed = 11;
int NormalLed = 12;
//Primero asignamos los pines a una variable.
void setup() //Este es el menú inicial de las opciones.
{
pinMode(NormalLed, OUTPUT);
/*En void setup() ponemos al pin del Arduino, que conectará
con nuestro Led normal, como pin de salida.
Con el otro pin no debemos hacerlo ya que no podría cumplir
la función que queremos asignarle.
*/
}
void loop() //Este es el menú que el Arduino utilizará como Bucle.
{
for(int Valor = 0 ; Valor <= 255; Valor +=5)
/* Este comando indica que el Valor inicial es 0
El final será 255 y se irá sumando de 5 en 5
cada tanto tiempo como asignemos.
*/
{
analogWrite(FadingLed, Valor);
/*Con este comando ordenamos al pin FadingLed
que mande una señal equivalente a Valor.
*/
delay(30); //Tiempo en milisegundos para cambiar el Valor.
}
digitalWrite(NormalLed, HIGH);
//Con este comando daremos señal a nuestro NormalLed.
delay(3000); //Tiempo de espera hasta la siguiente orden.
for(int Valor = 255 ; Valor >= 0; Valor -=5)
/* Ahora es igual que antes, solo que irá restando de 5 en 5.
*/
{
analogWrite(FadingLed, Valor);
delay(30);
}
digitalWrite(NormalLed, LOW);
//Con este comando dejaremos de dar señal a nuestro NormalLed
//para apagarlo.
}
/* Para más dudas sobre los comandos
http://arduino.cc/es/Reference/HomePage
*/
Éste es nuestro programa que cargaremos en el Arduino el cuál lo he escrito de la forma más simple y sencilla posible, explicando las instrucciones.
Bien una vez pegado en nuestro compilador llega la hora de cargarlo sobre nuestro Arduino, conectando éste mediante un cable USB estándar.
Después de haberlo conectado podemos cargarlo haciendo click en el botón Upload de nuestro compilador.
Tras esto nuestro Arduino cargará el programa y ya podremos ver nuestros resultados.
Video del tutorial para que podáis ver el resultado final, perdón por la mala calidad del video.
Para cualquier duda que tengáis, comentad.
Un Saludo, El Equipo de Tutoinex.
jueves, 21 de julio de 2011
Arduino - Documental
Bueno pues cómo es lógico, esta página debe informar sobre la plataforma Arduino, la cual ha sido de gran ayuda para mucha gente con la iniciación a la electrónica...
Por eso, hemos decidido mostraros el video aquí.
El link del video lo hemos obtenido de la página oficial de Arduino:
http://www.arduino.cc/ En Inglés.
http://www.arduino.cc/es/ En Español.
Espero que el video sirva de gran ayuda para ver todas las posibilidades que tiene ésta plataforma y además nosotros subiremos proyectos realizados con Arduino.
Cualquier duda, comentad.
Un Saludo, El Equipo de Tutoinex.
Por eso, hemos decidido mostraros el video aquí.
El link del video lo hemos obtenido de la página oficial de Arduino:
http://www.arduino.cc/ En Inglés.
http://www.arduino.cc/es/ En Español.
Espero que el video sirva de gran ayuda para ver todas las posibilidades que tiene ésta plataforma y además nosotros subiremos proyectos realizados con Arduino.
Cualquier duda, comentad.
Un Saludo, El Equipo de Tutoinex.
Cómo configurar Hamachi con Windows 7
´Una vez instalado el programa (puedes ver cómo desde aquí) deberíamos configurarlo, no es obligatorio pero generalmente se suelen dar problemas de conexión por culpa de no configurarlo, sobre todo a la hora de intentar establecer una red hamachi para jugar a cualquier tipo de juego.
PASOS:
Creo que el Tutorial ha sido de lo más sencillo de seguir, de todas formas para cualquier duda aquí estamos para responderlas.
Un Saludo, El Equipo de Tutoinex.
PASOS:
- Debemos ir al Panel de control:
- Después de esto, hacemos click en Redes e Internet.
- Una vez dentro, click en Centro de redes y recursos compartidos y le damos a Cambiar configuración del adaptador.
- Click derecho en Hamachi y seleccionar Propiedades, tras esto seleccionamos
Protocolo de Internet versión 4 (TCP/IPv4). - Nos aparecerá una nueva ventana en la que tendremos que hacer click en Opciones avanzadas...
- Tras esto aparecerá otra ventana y en la casilla Métrica de la interfaz ponemos 10 desactivando la opción Métrica automática.
- Volvemos a Centro de redes y recursos compartidos/Cambiar configuración del adaptador y pulsamos la tecla Alt para poder ver las opciones.
- Hacemos click en opciones avanzadas y seleccionamos Configuración avanzada...
- Nos aparecerá una ventana y en el recuadro llamado Conexiones hacemos click en Hamachi y utilizando las flechas que hay a la derecha del recuadro lo subimos hasta que quede el primero.
- Hacemos click en Aceptar.
- Reiniciamos el ordenador y listo.
Creo que el Tutorial ha sido de lo más sencillo de seguir, de todas formas para cualquier duda aquí estamos para responderlas.
Un Saludo, El Equipo de Tutoinex.
Instalando Hamachi - Windows 7
Hamachi es un programa totalmente gratuito que nos permitirá conectarnos a una red como si esta fuese local aunque en realidad es una red vpn, susministrando, además una ip fija a cada usuario del servicio, esto es muy útil para montar servidores de juegos o para compartir archivos con varias personas.
Una de las fuertes bazas de habachi es que trabaja en segundo plano totalmente liviano, sin conllevar este un gran espacio en la memoria caché y ram, además de su gran sencillez una vez configurado.
Este tutorial está hecho con y para win7 pero en todos los sistemas de windows es muy parecido.
Para empezar a instalar hamachi lo primero que debes hacer es descargartelo desde
HAMACHI
(página oficial)
(página oficial)
una vez hallas seguido el enlace
1- Marca la casilla que aparece abajo para aceptar los términos y condiciones
2- Dale al botón descargar3 - Dale a guardar archivo (en IE dale a abrir carpeta y saltate el siguiente paso)
Una vez que se halla descargado ejecutaló, se te abrirá el instalador, la primera pantalla y la tercera las pasas sin más, en la segunda puedes seleccionar el directorio donde quieres que se instale
Presiona el botón terminar, puede que te pida reiniciar en tal caso sigue las instrucciones. Si todo ha ido bien tendrás el hamachi funcionando y solo hará falta configurarlo siguiendo este tutorial .
Un saludo, El Equipo de Tutoinex.
Suscribirse a:
Entradas (Atom)